بوت فلش با Rufus + ویدیو ✔️ – زراوند پلاس
بوت فلش امروزه یکی از راه های بسیار پرکاربرد برای نصب ویندوز در سیستم های کامپیوتر و لپ تاپ ها توسط کاربران می باشد و بسیاری از کاربران کامپیوتری دوست دارند برای نصب ویندوز به جای CD از فلش مموری بوت استفاده کند.
چرا باید فلش مموری را بوتیبل کنیم ؟
از مزایای نصب ویندوز با فلش بوت نسبت به CD و DVD سرعت بالای خواندن اطلاعات به خصوص در فلش مموری USB 3.0 در زمان تعویض ویندوز می باشد ، همچنین استفاده از فلش مموری بوت برای نصب ویندوز باعث کاهش ریسک عدم نصب ویندوز به دلیل مشکلات DVD و تنها راه حل برای نصب ویندوز بر روی لپ تاپ و کامپیوتر هایی است که درایور CD یا DVD ندارد و همینطور قطعاً درگاه USB نسبت به درایو نوری سریع تر می باشد و باعث نصب ویندوز در مدت زمان کوتاه تری انجام می شود .
باید در نظر بگیریم امروزه بسیاری از لپ تاپ ها فاقد درایو نوری به خاطر ضخامت لپ تاپ و مصرف انرژی کمتر می باشند و ما امکانی به جز استفاده از درگاه USB برای نصب ویندوز نداریم و جالب تر اینکه خود شرکت مایکروسافت ویندوز ۱۰ و ویندوز 11را علاوه بر DVD بر روی فلش مموری نیز عرضه می کند .
شما برای نصب ویندوز با فلش ، نیاز به فلش بوت یا بوتیبل دارید تا فایل های نصب ویندوز را در آن بارگذاری کنید و همینطور نیاز به بسته نصبی ویندوز به صورت ISO Image دارید و درواقع شما باید فلش مموری خود را بوتیبل کنید به همین منظور پس از دانلود فایل های ویندوز که اصولا بر اساس فایل نصبی ایزو در اینترنت بارگذاری شده اند باید از یک نرم افزار انتقال فایل های نصب ویندوز و فایل های سیستمی ویندوز به فلش مموری استفاده نمایید که پیشنهاد ما در زراوند پلاس به شما برنامه Rufus است .
البته که برای این این کار چندین روش وجود دارد که در این مقاله از سری مقالات آموزش نصب ویندوز قصد داریم به شما دو روش بوتیبل کردن Bootable یا همان بوت فلش نصب ویندوز را را به شما معرفی کنیم که برای تمامی سیستم عامل های ویندوز 7 ، ویندوز 8 ، ویندوز 10 و حتی ویندوز 11 امکان پذیر است . در ضمن شما می توانید برای آموزش 0 تا 100 نصب ویندوز ، این دوره آموزشی زراوند پلاس را تهیه کنید .
بوت فلش با نرم افزار Rufus
Rufus یک نرم افزار قابل حمل رایگان و متن باز برای مایکروسافت ویندوز است که می تواند برای فرمت و ایجاد درایوهای فلش USB قابل بوت یا LIVE USB استفاده شود. پس یا هم نحوه ایجاد یک دستگاه USB قابل بوت ویندوز 10 یا 11 را با استفاده از برنامه کاربردی Rufus یاد بگیریم.
حتما برای شما هم این اتفاق افتاده است که برای بوت شدن در رایانه شخصی خود و/یا نصب ویندوز جدید به یک دستگاه USB قابل بوت نیاز داشته باشید؟ شما به راحتی می توانید یک فایل ISO/DVD نصب کننده ویندوز 10 دانلود کنید، و برای استفاده از آن جهت نصب ویندوز باید یک دستگاه USB/DVD قابل بوت بسازید.
زراوند پلاس به صورت کامل این آموزش را در دوره آموزش نصب ویندوز در قالب ویدیو توضیح داده است . اما امروز می خواهیم نحوه ساخت فلش بوتیبل ویندوز10 و یا ویندوز 11 را با استفاده از Rufus را به شما آموزش بدهیم.
ابزار و نرم افزاری زیادی به صورت آنلاین در اینترنت وجود دارند که این امکان را به شما می دهند تا یک فلش USB قابل بوت بسازید که می توانید از آن برای نصب ویندوز 10 و یا ویندوز 11 استفاده کنید. نرم افزارهایی مانند MICROSOFT USB TOOL، WINUSB MAKER و ZOTAC WINUSB MAKER. اما امروز می خواهیم بدانیم که چگونه با استفاده از نرم افزار USB RUFUS یک فلش بوتیبل ویندوز بسازیم.
فلش بوتیبل ویندوز با نرم افزار Rufus
قبل از شروع آموزش ، اجازه بدهید اطلاعاتی در مورد نرم افزار Rufus به شما دوستان بدهم . Rufus یک نرم افزار پرتابل رایگان و منبع باز ساخته شده توسط شرکت Microsoft Windows است که می تواند برای فرمت کردن و ایجاد درایوهای فلش USB قابل بوت یا LIVE USB استفاده شود. این ابزار به زبان C توسط PETE BATARD از AKEO CONSULTING نوشته شده است.
این نرم افزار خصوصاً زمانی مفید است که نیاز به ایجاد فلش بوت از ISOهای قابل بوت ویندوز، لینوکس و غیره دارید. در این آموزش نحوه ساخت یک فلش USB قابل بوت ویندوز 10 و ویندوز 11 با استفاده از RUFUS را یاد داده ایم:
1-ابتدا باید نرم افزار RUFUS را دانلود کنید. می توانید مستقیماً آن را از اینجا دریافت کنید.
2-پس از دانلود، نرم افزار را اجرا کنید.
3-رابط کاربری برنامه و محیط نرم افزار به شما این امکان را می دهد که دستگاه USB را که می خواهید بوتیبل کنید انتخاب کنید. مطمئن شوید که هیچ فایل مهمی در فلش مموری وجود ندارد.
4-سپس منوی انتخاب BOOT را به گزینه DISK یا ISO تغییر دهید.
5-روی دکمه SELECT کلیک کنید و فایل ISO را که می خواهید استفاده کنید را انتخاب کنید.
6-برای نصب ویندوز استاندارد گزینه IMAGE را انتخاب کنید. به صورت اختیاری می توانید نوع پارتیشن و سیستم هدف را انتخاب کنید. بهتر است مقادیر پیش فرض را تغییر ندهید.
7-در قسمت بعد یک برچسب VOLUME به درایو اضافه کنید و FILE SYSTEM را انتخاب کنید. مطمئن شوید که سیستم فایل NTFS را انتخاب کرده اید.
8-شما می توانید به صورت اختیاری گزینه های دیگر را انتخاب کنید، اما بهتر است مقادیر پیش فرض را تغییر ندهید.
9-اکنون روی دکمه START کلیک کنید، تا فرآیند ایجاد یک درایو USB قابل بوت ویندوز 10 یا ویندوز 11 از فایل ISO انتخاب شده شروع شود..
این نرم افزار در طول فرآیند، ابتدا درایو انتخاب شده را فرمت می کند. بنابراین، مطمئن شوید که یک نسخه پشتیبان از فایل های مهم از فلش مموری USB خود تهیه کرده اید. پس از تکمیل فرآیند، میتوانید از فلش قابل بوت برای نصب در , WINDOWS 10 یا هر نوع ویندوز دیگری استفاده کنید و از آن برای نصب سیستم عامل بر روی هر رایانه شخصی استفاده کنید.
با استفاده از WONDERISO فلش بوت ویندوز 10 ایجاد کنید
SYSGEEKER WONDERISO در حال حاضر یکی از نرم افزارهای دارای رتبه برتر برای ایجاد درایوهای USB قابل بوت برای ویندوز و مک بدون نیاز به داشتن هیچ تجربه ای است – مناسب برای همه افراد.
در مقایسه با سایر برنامه های مشابه، برجسته ترین مزیت آن پشتیبانی از دو حالت بوت UEFI و LEGACY BOOT MODE است. حتی در یک کامپیوتر قدیمی، هیچ مشکلی در برابر ایجاد یک USB قابل بوت ویندوز 10 وجود ندارد. WONDERISO کل کار را به عنوان یک نرم افزار مستقل بسیار آسانتر میکند، و به این معنی که برای انجام کار نیازی به نصب هیچ چیز دیگری نیست – راهاندازی آن فقط چند ثانیه طول میکشد.
در کل، در اینجا مراحل ایجاد یک USB قابل بوت ویندوز 10 با استفاده از WONDERISO را توضیح داده ایم :
WONDERISO را از وب سایت رسمی دانلود کنید. این شرکت نسخه های ویندوز و مک را ارائه می دهد. بنابراین نسخه مورد نیاز برای دانلود را انتخاب کنید.
بوت فلش با نرم افزار WonderISO
مطمئن شوید که WONDERISO را به عنوان یک مدیر برای دسترسی به تمام ویژگی های موجود اجرا می کنید. برای شروع فرآیند رایت، لطفاً بر روی دکمه “BURN” در وسط صفحه کلیک کنید. سپس روی دکمه «SELECT» کلیک کنید تا تصویر ISO ویندوز را پیدا کرده و در این نرم افزار آپلود کنید. بعد، USB را به عنوان رسانه قابل بوت که می خواهید ایجاد کنید انتخاب کنید. USB خود را وارد کرده و حالت بوت UEFI را در PARTITION STYLE انتخاب کنید.
در نهایت، روی دکمه BURN کلیک کنید، فرآیند شروع می شود، در این قسمت منتظر باشید تا از مشکلات احتمالی جلوگیری شود.
پس از اتمام رایت، یک پیام تأیید خواهید دید. آن را تأیید کنید، برنامه را ببندید و درایو USB را به روشی مناسب برای جلوگیری از خرابی بردارید. درایو USB شما اکنون دارای نسخه ویندوز 10 قابل بوت است.
این برنامه نه تنها برای رایت به اندازه کافی خوب است، بلکه دسترسی به ویژگی های دیگری مانند ویرایش تصاویر ISO، استخراج و کپی کردن برخی از داده ها از یک فایل ISO ویندوز و لینوکس بدون هیچ گونه از دست دادن، و ساختن فایل ISO از تقریباً هر چیزی برای شما فراهم می کند. این نرم افزار کاملاً ساده و عالی برای کاربران تازه کار و پیشرفته است.
امیدواریم از مظالعه این مقاله ی آموزشی رضایت داشته باشید و بسیار خوشحال می شویم ، سوالات و نظرات خود را در پایین این مقاله قسمت دیدگاه ها با ما به اشتراک بگذارید . zaravandplus
مطالب زیر را حتما مطالعه کنید
آموزش Form Design در نرم افزار Access
آموزش ساخت فرم در Access
آموزش محاسبات در نرمافزار Access
آموزش کامل Query Delete در نرمافزار Access
آموزش کامل Query CrossTab در Access
آموزش کامل Query Updates در Access
4 دیدگاه
به گفتگوی ما بپیوندید و دیدگاه خود را با ما در میان بگذارید.

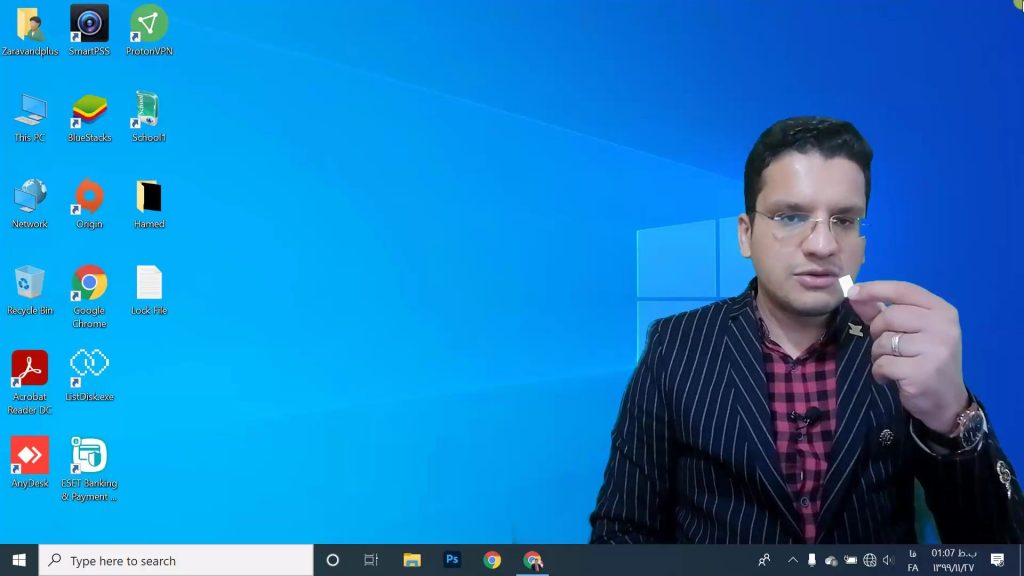
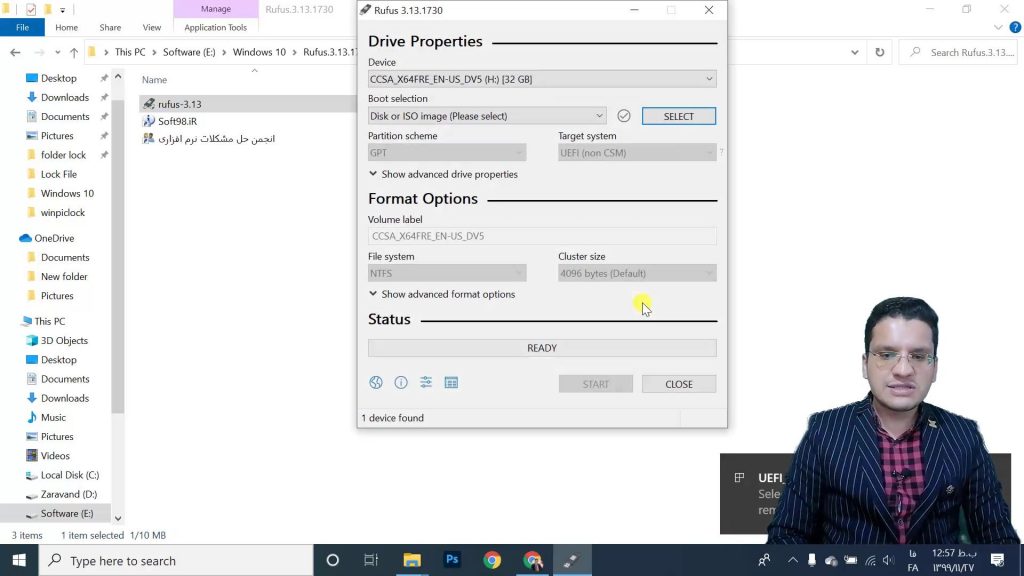
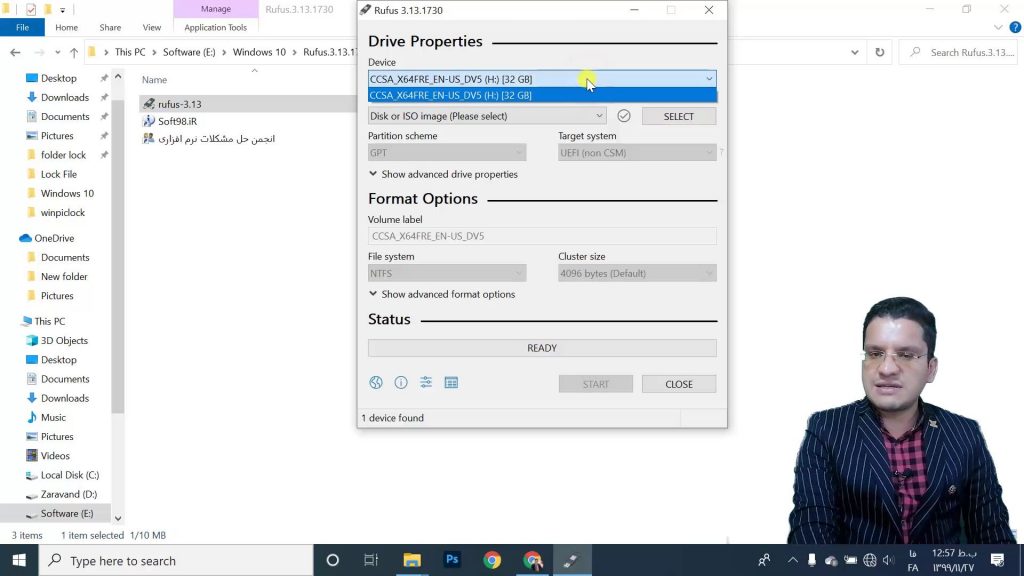
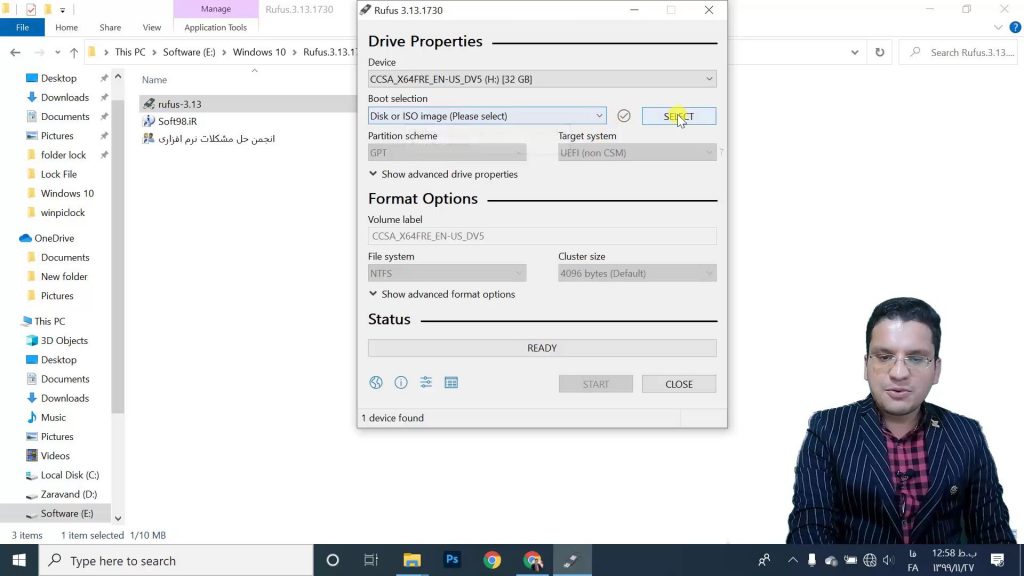
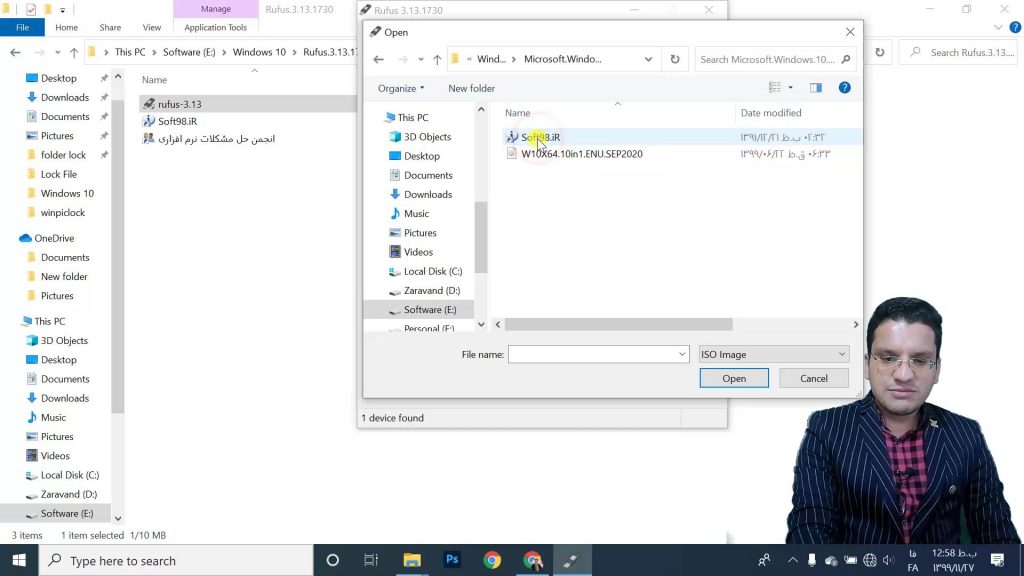
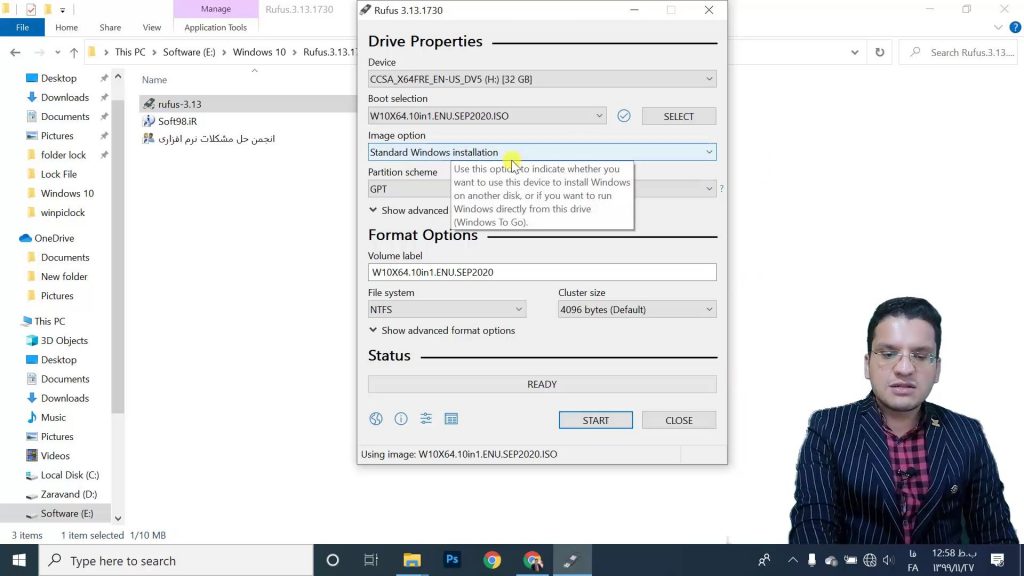
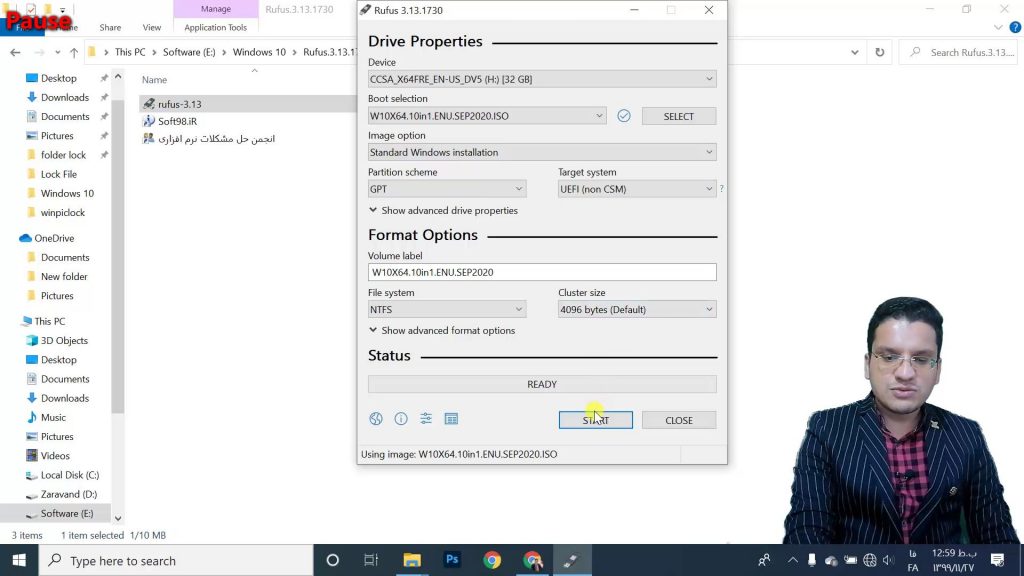
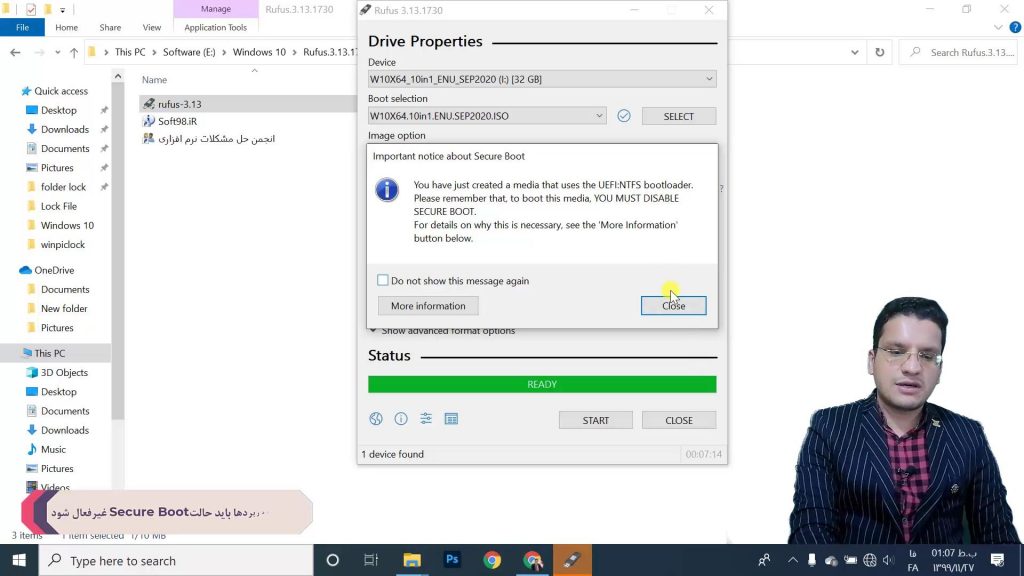






خدا خیرت بده کلی وبسایت رو چرخیدم تا به سادگی شما توضیح داده باشه که نبود. ممنونم.
سلام ، خواهش می کنم ، بسیار خوشحالیم که آموزش بوت فلش با نرم افزار Rufus برای شما مورد استفاده قرار گرفته است و رضایت دارید
سلام وقتی فلش رو مبخوام بوتیبل کنم با نرم افزار rufus ، بعد از گذشت لحظاتی خطای زیر نمایش میده
error access to the device is denied
چه باید کرد؟
مشکل از فلش مموری است