نوشتن صفر اول اعداد در اکسل
فهرست مطالب
نوشتن صفر اول اعداد در اکسل
یکی از مشکلات عمده ای که کاربران با نرم افزار اکسل دارند این است که هنگام محاسبات خود در اکسل برنامه به طور پیش فرض صفر قبل اعداد را حذف می کند. اما این صفر در محاسبات وارد شده مثل کد ملی و یا شماره موبایل تاثیر دارد و نبود آن محاسبات را بهم می ریزد. در این مقاله به نحوه گذاشتن صفر اول موبایل در اکسل می پردازیم. در این مقاله، به صورت گام به گام و با استفاده از تصاویر، روشهای مختلف برای نگه داشتن صفرهای اولیه اعداد در اکسل را آموزش میدهیم. اگر علاقه به یادگیری کامل نرم افزار اکسل هستید همین حالا دوره اکسل را تهیه کنید.
آموزش گام به گام نوشتن صفر اول اعداد در اکسل
روش اول ( آموزش تصویری)
برای نوشتن صفر اول اعداد در اکسل ابتدا علامت ‘ یا Single Quotation که جایگاه آن در کیبورد بغل دکمه اینتر است استفاده کنید. یعنی در سلول مربوطه ابتدا علامت ‘ را وارد و بدون هیچ فاصله ای عدد صفر و سپس مابقی اعداد را وارد کنید.
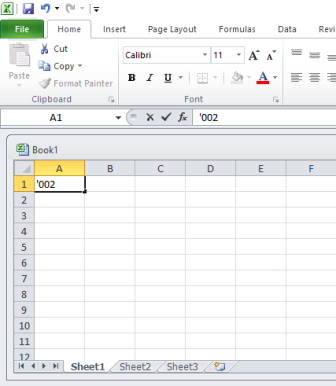
راه حل دوم :
راه حل بعدی این است که روی سلولی که قصد نوشتن عدد صفر در آن را دارید کلیک راست و گزینه Format Cell را انتخاب کنید.
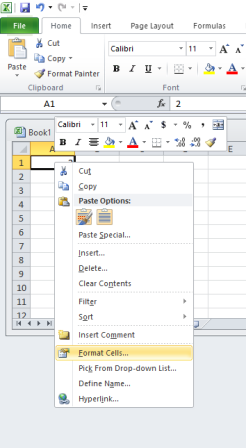
سپس از بخش Number گزینه Text را انتخاب کنید.
حذف صفر قبل از اعداد
برای حذف صفر های قبل از عدد در اکسل این بار مثل روش بالا روی سلول مورد نظر کلیک راست و گزینه Format Cell را انتخاب کنید.
در پنجره Format Cell گزینه Number را انتخاب و Ok کنید تا صفر های قبل از عدد در سلول های اکسل حذف شوند.
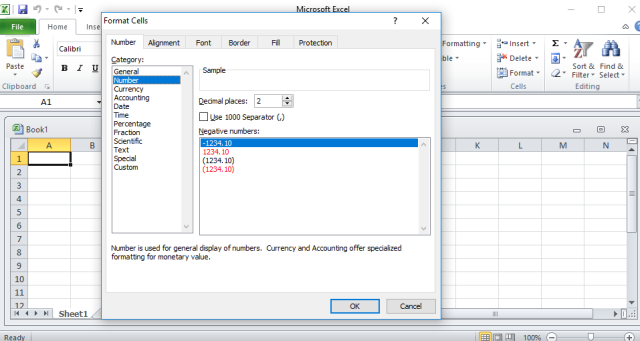
آپدیت 1403
همانطور که میدانید یکی از مشکلات رایج در کار با اکسل، حذف شدن صفرهای اولیه اعداد است. به طور پیشفرض، اکسل اعدادی که با صفر شروع میشوند را به صورت عددی ذخیره میکند و صفرهای اول آنها را حذف میکند. این مسئله به ویژه در مواردی مثل کدهای پستی، شمارههای تماس و کدهای شناسایی که ممکن است با صفر شروع شوند، مشکلاتی ایجاد میکند. در این بخش از مقاله روش های جدید را برای حل این مشکل ارائه خواهیم کرد. اگر علاقه مند به یادگیری کامل اکسل هستید میتوانید دوره اکسل زراوندپلاس را خریداری کرده و به متخصص اکسل تبدیل شوید.
روش اول: استفاده از فرمت متنی
گام 1: انتخاب سلولها
ابتدا سلولها یا محدودهای که قصد دارید اعداد را در آن وارد کنید انتخاب کنید. برای این کار میتوانید روی اولین سلول کلیک کرده و سپس ماوس را بکشید تا بقیه سلولها نیز انتخاب شوند.
گام 2: تغییر فرمت سلولها به متن
- روی سلولهای انتخاب شده راست کلیک کنید و گزینه “Format Cells” را انتخاب کنید.
- در پنجره باز شده، از تب “Number”، گزینه “Text” را انتخاب کنید و بر روی “OK” کلیک کنید.
گام 3: وارد کردن اعداد
حالا میتوانید اعداد خود را به همراه صفرهای اولیه وارد کنید. اکسل این اعداد را به عنوان متن در نظر میگیرد و صفرهای اولیه را حذف نمیکند. برای مثال، اگر بخواهید شماره کارت بانکی “0123456789” را وارد کنید، به راحتی میتوانید این کار را انجام دهید و صفر اولیه حفظ میشود.
مثال عملی
فرض کنید لیستی از شمارههای تماس دارید که بعضی از آنها با صفر شروع میشوند. برای وارد کردن این شمارهها بدون از دست دادن صفرهای اولیه، میتوانید از این روش استفاده کنید.
مطلب مرتبط :
چاپ فایل اکسل در یک صفحه
روش دوم: استفاده از فرمت سفارشی
گام 1: انتخاب سلولها
سلولها یا محدودهای که قصد دارید اعداد را در آن وارد کنید انتخاب کنید.
گام 2: تغییر فرمت سلولها به فرمت سفارشی
- روی سلولهای انتخاب شده راست کلیک کنید و گزینه “Format Cells” را انتخاب کنید.
- در پنجره باز شده، از تب “Number”، گزینه “Custom” را انتخاب کنید.
- در قسمت “Type”، فرمت مورد نظر خود را وارد کنید. برای مثال، اگر میخواهید عدد 000123 را ببینید، فرمت 000000 را وارد کنید و بر روی “OK” کلیک کنید.
گام 3: وارد کردن اعداد
اکنون میتوانید اعداد خود را وارد کنید و اکسل به طور خودکار صفرهای اولیه را نمایش خواهد داد. این روش به ویژه برای مواقعی که میخواهید اعداد به صورت یکپارچه و منظم نمایش داده شوند، مفید است.
مثال عملی
فرض کنید در حال وارد کردن کدهای شناسایی هستید که باید همیشه شش رقمی باشند و بعضی از آنها با صفر شروع میشوند. با استفاده از فرمت سفارشی میتوانید این کدها را به درستی وارد کنید و نمایش دهید.
روش دوم: استفاده از فرمت سفارشی
گام 1: انتخاب سلولها
سلولها یا محدودهای که قصد دارید اعداد را در آن وارد کنید انتخاب کنید.
گام 2: تغییر فرمت سلولها به فرمت سفارشی
- روی سلولهای انتخاب شده راست کلیک کنید و گزینه “Format Cells” را انتخاب کنید.
- در پنجره باز شده، از تب “Number”، گزینه “Custom” را انتخاب کنید.
- در قسمت “Type”، فرمت مورد نظر خود را وارد کنید. برای مثال، اگر میخواهید عدد 000123 را ببینید، فرمت 000000 را وارد کنید و بر روی “OK” کلیک کنید.
گام 3: وارد کردن اعداد
اکنون میتوانید اعداد خود را وارد کنید و اکسل به طور خودکار صفرهای اولیه را نمایش خواهد داد. این روش به ویژه برای مواقعی که میخواهید اعداد به صورت یکپارچه و منظم نمایش داده شوند، مفید است.
مثال عملی
فرض کنید در حال وارد کردن کدهای شناسایی هستید که باید همیشه شش رقمی باشند و بعضی از آنها با صفر شروع میشوند. با استفاده از فرمت سفارشی میتوانید این کدها را به درستی وارد کنید و نمایش دهید.
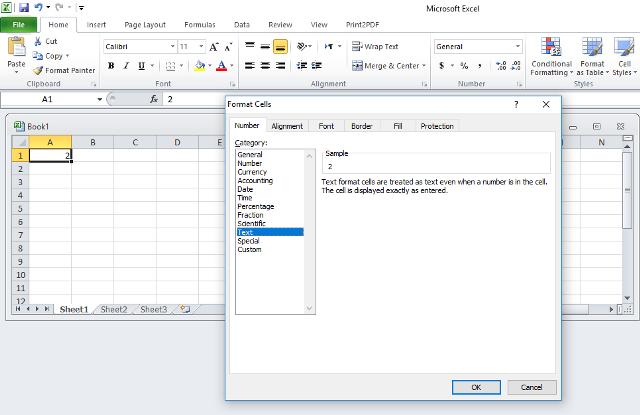







دیدگاهتان را بنویسید